
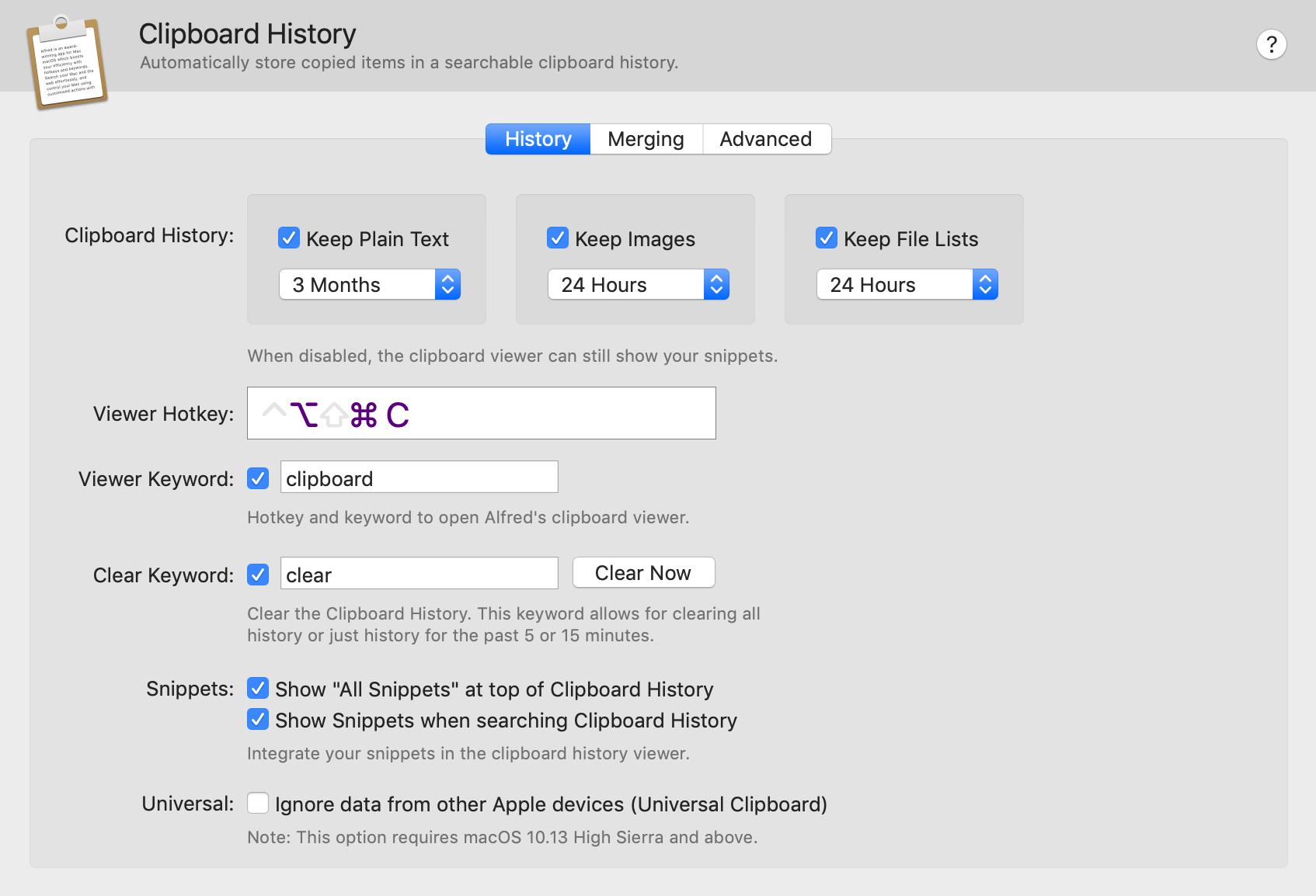
The stock Android doesn’t have a dedicated app that shows the copied items but you are free to download third-party apps from the Google Play Store. What features would you like Gboard’s clipboard to have? Share your thoughts in the comments below.Assuming that you are now well accustomed to copy-pasting, I’ll tell you how to clear the clipboard on your Android phone. Gboard’s clipboard does have room for improvement, and hopefully, you won’t have to wait too long to see some added features. If you forgot you had something you want to save, by following the same steps, you could choose to pin text to the top of the list. Once you select something to delete, the plus icon will be gone.

By selecting this option, you can add a new item.

If you still haven’t chosen something to erase, you should see a plus sign to the right. Once you’ve copied everything, choose the trash icon. To delete various texts, tap on the pencil icon, and select what you want to erase. If you want to delete a specific text, you copied, long-press on the text, and choose the Delete option.

To delete all or specific text from the Gboard clipboard: If you copied something that you don’t want anyone else to see, you should erase it from the clipboard. How to Pin or Delete Text from Gboard Clipboard As long as you’re there if you ever want to turn off the clipboard, toggle off the option that’s to the left of the pencil icon. The text you copied will be under the Recent section that’s to the left of the clipboard. When the Gboard keyboard appears, tap on the three dots followed by the Clipboard option. What you copied will be on your clipboard, but if you want to make sure it’s there before you paste, go to where you want to paste the text. Long-press on a word until it’s highlighted and tap on the Copy option. The good news is that the way you copy and paste in Gboard is the same as the stock Android clipboard. How to Copy and Paste in Gboard Clipboard


 0 kommentar(er)
0 kommentar(er)
